以下三种方式一、方案1:从BIOS更新一些主板制造商允许你通过访问它并选择更新选项来刷新BIOS,这个操作相对简单,为此,你需要将下载的BIOS更新程序复制到U盘中。
在将更新程序移至U盘之前,请确保U盘上没有任何其他可用文件。现在你需要将U盘连接到电脑上并访问BIOS。你可以通过按相应的键在电脑启动引导期间访问BIOS。在大多数情况下,是按Del或其他一些F键,所以在电脑启动时,请留意屏幕上显示的消息,它会告诉你按哪个键进入BIOS设置程序。
此外,你可以随时查看主板使用手册,了解需要按哪个键才能访问BIOS。如果以上操作不起作用,你可以按照以下步骤访问BIOS:
1、当Windows 10启动时,打开“开始”菜单,然后单击“电源”按钮。
2、按住Shift键并选择“重新启动”选项。
3、你应该看到几个可用的选项,选择疑难解答。
4、现在选择高级选项>UEFI固件设置。
5、单击“重新启动”按钮,你的计算机现在应该启动到BIOS。进入BIOS后,查找BIOS更新选项并选择它。现在,你需要从U盘中选择BIOS更新文件,并在BIOS更新时等待。一些制造商提供的工具将创建包含所有必要文件的U盘,因此你无需手动传输它们。请记住,每个主板型号的更新过程都有所不同,因此请务必查看说明手册,了解有关如何更新BIOS的详细信息。
二、方案2:使用DOS系统创建可启动U盘这是一种较旧的BIOS刷新方法,操作可能是最复杂的。此过程要求你创建可启动的U盘,并将新版本的BIOS复制到U盘上。
此外,你还需要一个可以刷新BIOS的脚本。此文件通常在BIOS更新的文档中可用,并且扩展名为.exe或.bat。在某些情况下,必须单独下载此脚本。要使用DOS系统创建可启动的U盘,你需要使用Rufus等第三方工具。只需使用此工具格式化U盘,并确保选中使用FreeDOS选项创建可引导磁盘。完成后,将BIOS更新文件和安装脚本复制到U盘,然后重新启动电脑。从U盘启动电脑并使用DOS运行安装脚本。这是一个高级程序,因此我们强烈建议你查看主板手册,了解有关如何操作的详细说明。
三、方案3:使用基于Windows的程序如果使用DOS对你来说太复杂了,你可能需要考虑使用基于Windows的应用程序。许多主板制造商都提供BIOS更新应用程序,允许你使用简单的图形界面更新BIOS。虽然这是最简单的方法,但它存在一些问题,安装的软件有时会干扰此过程并导致BIOS更新失败。安全程序通常会干扰BIOS更新过程并导致出现各种问题,因此最好在刷新BIOS时完全禁用它们。任何系统崩溃或冻结也可能影响更新过程,因此使用某种不同的方法更新BIOS可能会更好。主板制造商通常会推荐更新BIOS的最佳方法,因此请务必使用该方法。



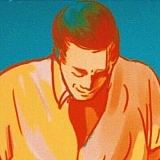





发布评论