1、1。
2、在“速度未改变的进程”列表框中是变速齿轮没有对他变速的进程。
3、在这个列表框中选择一个进程,点加入按钮,可以把他加入到“速度改变的进程”列表中。
4、2。
5、点浏览按钮(标题是三个点的那个按钮),将打开文件对话框。
6、用他选择一个可执行文件(*.exe)。
7、所选择的文件名将自动填入下拉列表框,并且自动运行。
8、3。
9、在下拉列表框中填入带完全路径的可执行文件名,按运行按钮运行他。
10、下拉列表框中保存着以前运行过的可执行文件名。
11、你也可以方便地从中选择一个。
12、4。
13、被变速齿轮变速的进程启动的进程也将自动被变速。
14、由于几乎所有的进程都是由NT的外壳进程(就是在变速齿轮中显示为“Program Manager”的那个进程。
15、桌面和资源管理器也都属于这个进程)启动的,所以如果把“Program Manager”加入到“速度改变的进程”列表中,将是一个方便的使用变速齿轮的方法。
16、如果进程列表没有正确反映当前的进程状态,可以点刷新按钮刷新列表。
17、对于一些不能在运行中改变速度,或者在运行中改变速度会发生异常的游戏,请先设定好想要的速度,然后用除了第一种方法之外的方法启动游戏。
18、变速齿轮可以使用热键方便地改变速度。
19、在不能切换到变速齿轮的使用界面,例如游戏正在运行时,热键甚至是唯一改变速度的方法。
20、点热键按钮可以弹出设置热键对话框。
21、固定速度热键用于把变速齿轮设定到一个固定的速度,加快减慢热键用于加快或者减慢速度。
22、如果核选“加快减慢热键使用精细调节”核选框,每次加快减慢2的0.1次方倍,否则每次加快减慢2的0.5次方倍。
23、另外,使用Ctrl+加快减慢热键也可以在每次2的0.1次方倍和2的0.5次方倍之间切换。
24、“启用热键”核选框用于设置所有热键是否有效。
25、注意如果用鼠标拖动滑杆将只停在整数倍位置,但是使用左右键可以进行更精细的调节。
26、也可以使用Page Up、Page Down、Home、End键移动滑杆。





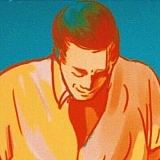



发布评论