视频教程:https://www.bilibili.com/video/av69517286
第一步:安装电源
选择先安装电源进机箱里面有一个好处就是可防止如果后面安装电源不小心的话而碰坏主板,另外现在越来越多的电源开始采用侧面大台风式散热电源,我们在安装的时候要将风扇一面对向机箱空侧,而不是对向机箱顶部导致散热不均现象。
安装好电源后,安装主板前,一定要先把主板I/O接口的挡板安好。有的用户第一次装机,手忙脚乱的会忘记安装,等装好主板后才发现没有按I/O挡板,又要返工。
第二步:安装CPU和风扇
首先把CPU插入主板上的CPU插槽。这里要注意的是千万不能用蛮力,CPU都有缺角,只要对好主板上的缺角就能把CPU轻轻的插到主板上。如果发现不能很轻松的插入,建议检查后再次安装,直到能轻松插入。CPU插入以后,就可以把压杆按下,直到压杆紧贴主板。
接下来安装CPU风扇。一般风扇都附带了硅胶,在风扇底部涂层薄薄的硅胶即可。风扇安装的时候要特别注意,特别是那些没有金属封顶的CPU。风扇夹子最好分别采用不同的方向扣在CPU插槽两侧。然后把风扇的电源线插到CPU插槽附近的三针电源接口上。至此CPU安装圆满完成。
第三步:安装内存条
在内存成为影响系统整体系统的最大瓶颈时,双通道的内存设计大大解决了这一问题。提供英特尔64位处理器支持的主板目前均提供双通道功能,因此建议大家在选购内存时尽量选择两根同规格的内存来搭建双通道。主板上的内存插槽一般都采用两种不同的颜色来区分双通道与单通道。
将两条规格相同的内存条插入到相同颜色的插槽中,即打开了双通道功能。
安装内存时先用手将内存插槽两端的扣具打开,然后将内存平行放入内存插槽中(内存插槽也使用了防呆式设计,反方向无法插入,大家在安装时可以对应一下内存与插槽上的缺口),用两拇指按住内存两端轻微向下压,听到“啪”的一声响后,即说明内存安装到位。
第四步:安装显卡
显卡接口设计的也是不对称的,同样可以很轻松的插入。这里提醒大家注意别忘了有的显卡需要外接电源。同样很多主板在AGP槽上设计了扣,显卡正确安装以后,就会被主板卡的牢牢的。当然拔显卡的时候就要注意千万别把那卡显卡的东东给弄断了!然后把显示器的接口插入显卡。
第五步:将主板固定在机箱内部
我们自然不可能将主板裸露在外进行工作,因此必须将主板固定在机箱中。固定主板并不是什么复杂的操作,大家只要将金黄色的螺丝卡座安置在机箱底部的钢板上即可。
将螺丝卡上好在机箱底部之后,我们接下来就可以固定好主板了。固定好主板之后,将各个螺丝孔上紧螺丝,就可以完成安装主板了。
第六步:把配件装入机箱
把光驱和硬盘等装入机箱内部。光驱安装有时候需要拆掉机箱前面的金属挡板和塑料挡板,有时候则不用拆,这要看机箱是如何设计的。一般来说不用拆塑料挡板的机箱,都需要把光驱托盘的前盖拆下来。
拆这个东东需要给光驱供电后弹出托盘才能进行,并且一般来说是比较费劲的,建议经验少的朋友最好不要拆这个东东,防止出问题的时候没办法保修。从机箱前面把光驱塞如机箱内,拧好两侧的螺钉即可。
硬盘的安装比较简单,但是小编建议安装前应该先设置好硬盘的跳线,一般来说把硬盘跳为主盘比较好一些。跳线设置完后,把硬盘放入机箱的3.5英寸架,拧好两侧的四个螺钉即可。如果需要安装软驱,可以参考光驱的安装办法。
第七步:接好所有数据线、电源线、机箱跳线
将所有配件固定好之后,我们最后只需要将所有数据线,电源线接好装机就可以大功告成了。首先我们接主板电源接口,现在的主板的电源插座上都有防呆设置,插错是插不进去的。
主板供电接口一共分两部分:先插最重要的24PIN供电接口,一般在主板的外侧,很容易找到,对准插下去就可;除了主供电的20/24PIN电源接口之外,主板还有一个辅助的4/8PIN电源接口供电,主板的4/8PIN电源在CPU插座附近,对于手大的人可能不好插。
一般来说我们需要连接PC喇叭、硬盘信号灯、电源信号灯、ATX开关、Reset开关,其中ATX开关和Reset开关在连接时无需注意正负极,而PC喇叭、硬盘信号灯和电源信号灯需要注意正负极,白线或者黑线表示连接负极,彩色线(一般为红线或者绿线)表示连接正极。
讲到这儿一台组装电脑的硬件安装差不多就完成了。对于新手来说组装电脑的时候,不仅仅只是按照网上的教程,因为每个电脑的主板、机箱、电源等都不一样,对于有疑惑的地方,不妨查阅一下说明书,它是我们身边最好的帮手。




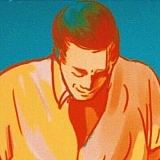




发布评论